windows環境にDockerをインストールする方法を紹介します。
windows環境では、WSL2+Docker環境を構築することでDockerをインストールすることできます。また、WSL2+DockerではDocker Desktopを利用せずにDockerを運用することができます。
windows11にWSL2+Docker環境を構築したので、windowsにDocker環境構築を考えている方は本記事をご参考ください。また、本記事の最後にDocker Desktopのインストール方法も紹介しておりますので、Docker Desktopを利用したい方は参考ください。
- WSL2のインストール
- Dockerのインストール
前提条件
WSL2のバックエンドとしてWindowsのエディション・バージョンが下記要件を満たす必要があります。また、WindowsでWSL 2機能を有効にする必要があります。詳細な手順については、Microsoftのドキュメントを参照してください。
- Windows 11 64ビット: HomeまたはProバージョン21H2以上、またはEnterpriseまたはEducationバージョン21H2以上。
- Windows 10 64ビット: HomeまたはPro 21H1(ビルド19043)以上、またはEnterpriseまたはEducation 20H2(ビルド19042)以上。
Windows 10またはWindows 11でWSL 2を正常に実行するには、以下のハードウェアの前提条件が必要です。
- Second Level Address Translation (SLAT)に対応した64ビットプロセッサ
- システムRAM 4GB以上
- BIOS設定でBIOSレベルのハードウェア仮想化サポートを有効にする必要があります。
私の動作環境は下記になります。
- エディション:windows11 Pro
- バージョン:22H2
- プロセッサ(CPU):Intel(R) Core(TM) i7-12700F
- 実装RAM(メモリ):16GB
こちらの環境では紹介する方法でDocker環境構築が確認できております。
WLS2のインストール

WSL (Windows Subsystem for Linux) は、Windows 10およびWindows Server 2019で実行されるLinux環境を提供する機能です。これにより、Windows上でLinuxプログラムを実行することができます。
WSLは、Windows上でUbuntu、Debian、OpenSUSE、Kali LinuxなどのLinuxディストリビューションを実行することができます。
WSLを使用すると、Windows上でLinuxコマンドラインツールやシェルスクリプトを実行したり、Linux用のプログラムやツールをインストールして実行したりすることができます。
WSL2では、より高速なファイルシステムアクセスやネットワークパフォーマンスの向上、Dockerのサポートなどが追加されました。
![]() PowerShellまたはコマンドプロンプトを管理者モードで開き、
PowerShellまたはコマンドプロンプトを管理者モードで開き、wsl --installコマンド入力ます。こちらのコマンドでWSL2をインストールするだけでなく、Ubuntuもインストールしてくれます。
wsl --install![]() インストール済みの場合は念のためアップデートをします。
インストール済みの場合は念のためアップデートをします。
wls --update![]() WSL2でUbuntuが動作しているか確認をします。VERSIONが2になっていることを確認します。
WSL2でUbuntuが動作しているか確認をします。VERSIONが2になっていることを確認します。
wsl -l -v
NAME STATE VERSION
* Ubuntu Running 2Dockerのインストール
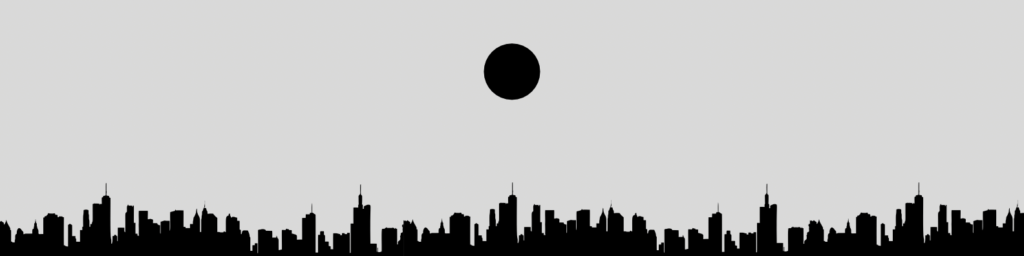
WSL2を起動してUbuntuを起動します。起動方法はwsl -d <Distribution Name>コマンドでWSL2を起動します。(私の場合はUbuntuになります。)
wsl -d Ubuntu公式サイトの手順通りにインストールを行っていきます。
Dcokerのセットアップ
先ほど起動したUbuntuにインストールをするためにセットアップを行います。
![]()
aptの更新とパッケージのインストール
$ sudo apt-get update
$ sudo apt-get install \
ca-certificates \
curl \
gnupg![]() Docker公式鍵を追加
Docker公式鍵を追加
$ sudo install -m 0755 -d /etc/apt/keyrings
$ curl -fsSL https://download.docker.com/linux/ubuntu/gpg | sudo gpg --dearmor -o /etc/apt/keyrings/docker.gpg
$ sudo chmod a+r /etc/apt/keyrings/docker.gpg![]() レポジトリのセットアップ
レポジトリのセットアップ
$ echo \
"deb [arch="$(dpkg --print-architecture)" signed-by=/etc/apt/keyrings/docker.gpg] https://download.docker.com/linux/ubuntu \
"$(. /etc/os-release && echo "$VERSION_CODENAME")" stable" | \
sudo tee /etc/apt/sources.list.d/docker.list > /dev/nullDocker Engineのインストール
![]() 最新版のDocker Engineをインストールする。docker-composeもインストールします。
最新版のDocker Engineをインストールする。docker-composeもインストールします。
$ sudo apt-get update
$ sudo apt-get install docker-ce docker-ce-cli containerd.io docker-buildx-plugin docker-compose-plugin![]() 任意ですが、下記でユーザー権限でDockerを起動できます。
任意ですが、下記でユーザー権限でDockerを起動できます。
$ sudo usermod -aG docker $USER![]() Dockerのインストールが成功しているか確認します。
Dockerのインストールが成功しているか確認します。
$ sudo docker run hello-world下記の7-8行目にある表示があればDcokerのインストールが正常に完了しております。
Unable to find image 'hello-world:latest' locally
latest: Pulling from library/hello-world
2db29710123e: Pull complete
Digest: sha256:4e83453afed1b4fa1a3500525091dbfca6ce1e66903fd4c01ff015dbcb1ba33e
Status: Downloaded newer image for hello-world:latest
Hello from Docker!
This message shows that your installation appears to be working correctly.
To generate this message, Docker took the following steps:
1. The Docker client contacted the Docker daemon.
2. The Docker daemon pulled the "hello-world" image from the Docker Hub.
(amd64)
3. The Docker daemon created a new container from that image which runs the
executable that produces the output you are currently reading.
4. The Docker daemon streamed that output to the Docker client, which sent it
to your terminal.
To try something more ambitious, you can run an Ubuntu container with:
$ docker run -it ubuntu bash
Share images, automate workflows, and more with a free Docker ID:
https://hub.docker.com/
For more examples and ideas, visit:
https://docs.docker.com/get-started/Docker Desktopのインストール方法

先ほどまでの手順でDockerはご利用できますが、Docker Desktopの利用を考えている方はインストール方法も紹介しますので、ご参照ください。
Docker Desktopの利用条件には注意が必要です。利用許諾に注意の上、Docker Desktopをご利用ください。
利用許諾についての詳細はブログ記事またはFAQをご覧ください。要点は下記の通りになります。
- Docker Desktop は、ビジネス(従業員 250 人未満、かつ、年間売上高が 1,000 万米ドル未満)、個人利用、教育、非商用オープンソースプロジェクトは無料。それ以外の場合は、サブスクリプションの支払が必要。
- 行政機関もサブスクリプションの支払が必要。
- Docker Pro、Team、Business サブスクリプションには、 Docker Desktop の 商業的利用 を含む。
それではDocker Desktopをインストールしましょう。
![]() 公式HPよりインストーラをダウンロード
公式HPよりインストーラをダウンロード
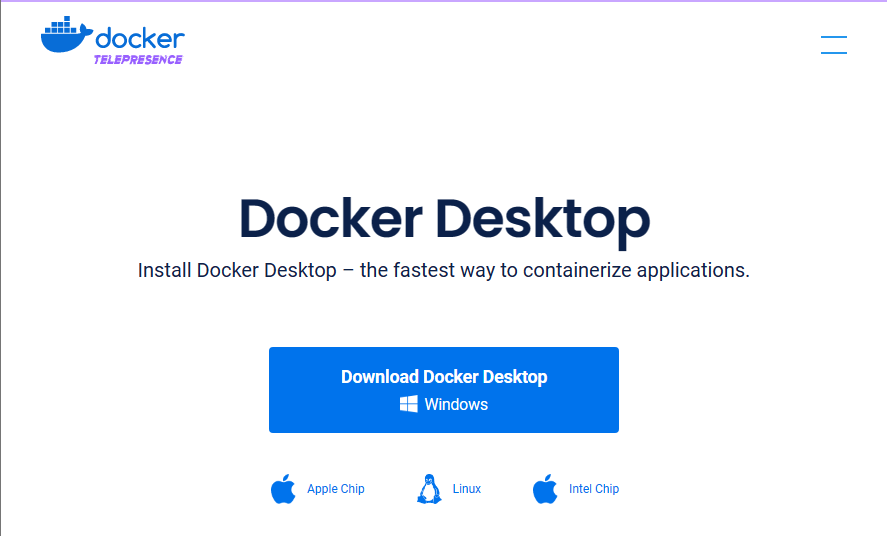
![]()
Docker Desktop Installer.exeをダブルクリックし、インストーラを起動
![]() 確認画面が出たら
確認画面が出たらUse WLS2 instead of Hyper-Vにチェックし、OKをクリック
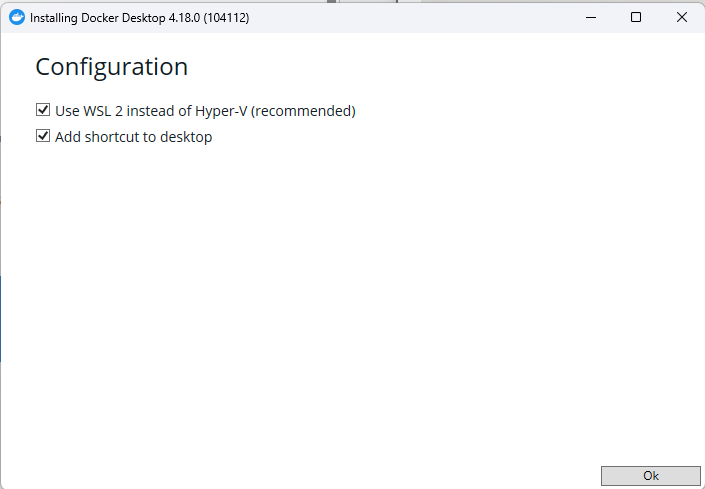
![]() インストールに成功したら、Closeをクリックします。
インストールに成功したら、Closeをクリックします。
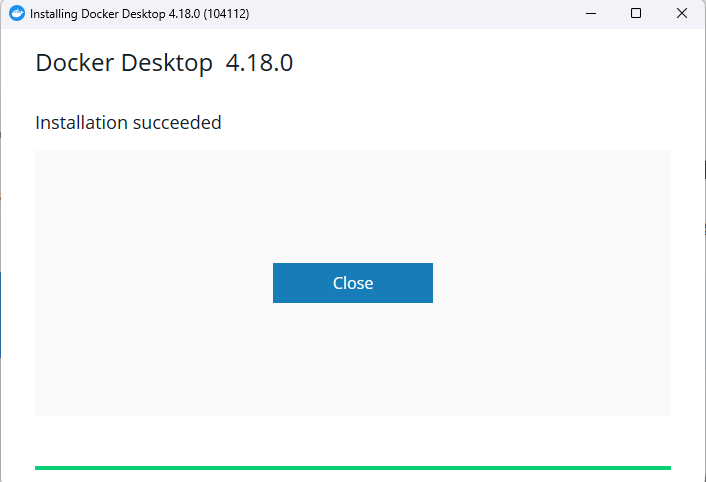
さいごに
最後までご覧いただきありがとうございます。
今回はWindowsにDocker環境を構築する方法について紹介しました。
今回の記事は、私自身が試したもので備忘録としても活用しております。誤った情報が含まれている場合は、お知らせいただけますと幸いです。
良き開発を!








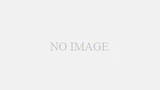
コメント