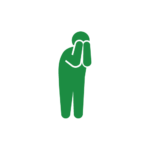
Pythonのプログラミングを始めたいけど、インストールとかよくわからない
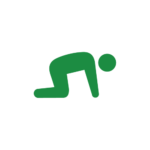
持っているPCにGPUがないから機械学習の学べない
今回はこういった悩みを解決していきます。
初心者にとって「Pythonのインストール」や「テキストエディタインストール」といった環境構築はプログラムの中身を勉強する前に立ちはだかる壁です。Pythonのプログラムの勉強の前に諦めてしまった人もいるんではないでしょうか。
また、画像認識などのAIは非常にたくさんの計算処理を必要とするためPCのスペックが必要となります。
そこで、今回は簡単にブラウザ上でPythonプログラムの作成やGPU計算ができる「Google Colaboratory」の使用方法や設定方法について解説していきます。
- Google Colaboratoryの使用準備
- Google Colaboratoryの使い方
- Google ColaboratoryでPythonプログラムを動かす
Google Colaboratoryの使用準備
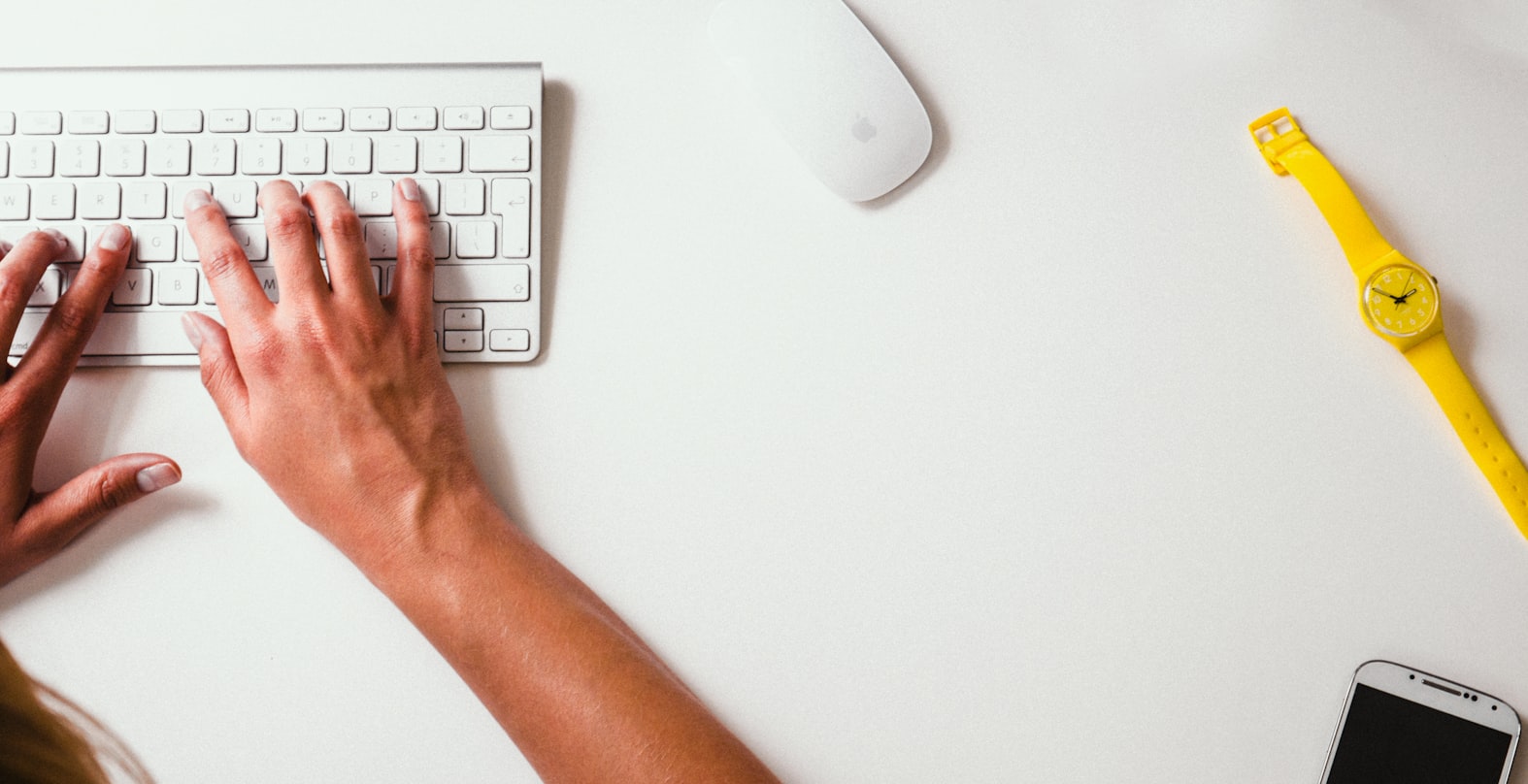
まずはGoogle Colaboratoryの使用準備からご紹介していきます。
基本的に手順はとても簡単です。
手順は以下の通りです。
- Google検索等で「Google Colaboratory」を検索し、Google Colaboratory画面へ
- Googleアカウントでログイン
- ノートブックの作成
Step1. Google検索等で「Google Colaboratory」を検索
Google検索等で「Google Colaboratory」を検索し、メインメニューを選択します。
Step2. Google Colaboratory画面へ
右上のアクセスからGoogleアカウントでログインをします。
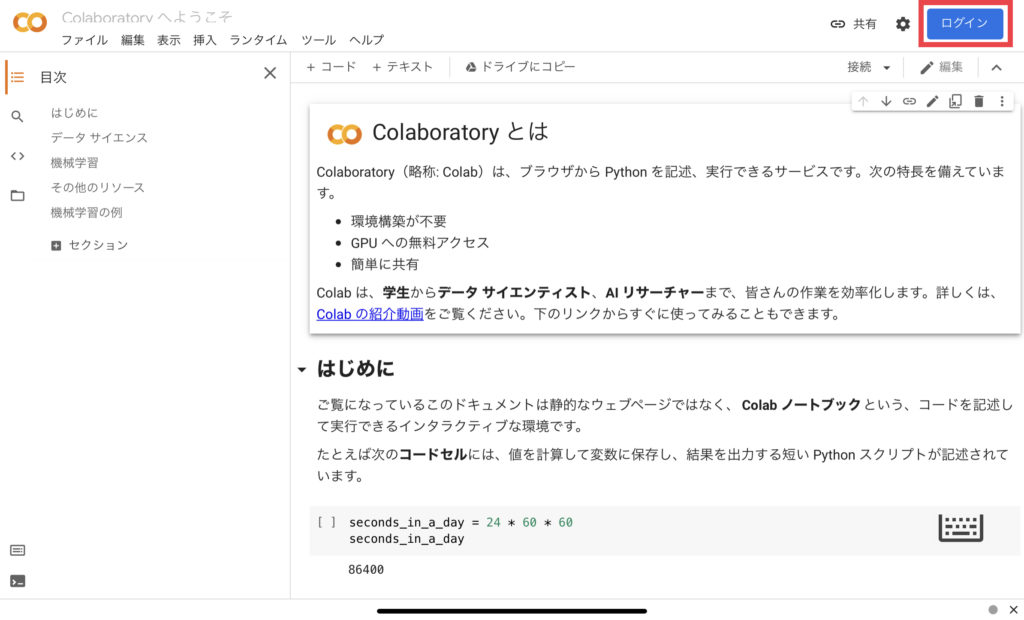
お持ちのGoogleアカウント情報を入力しましょう。
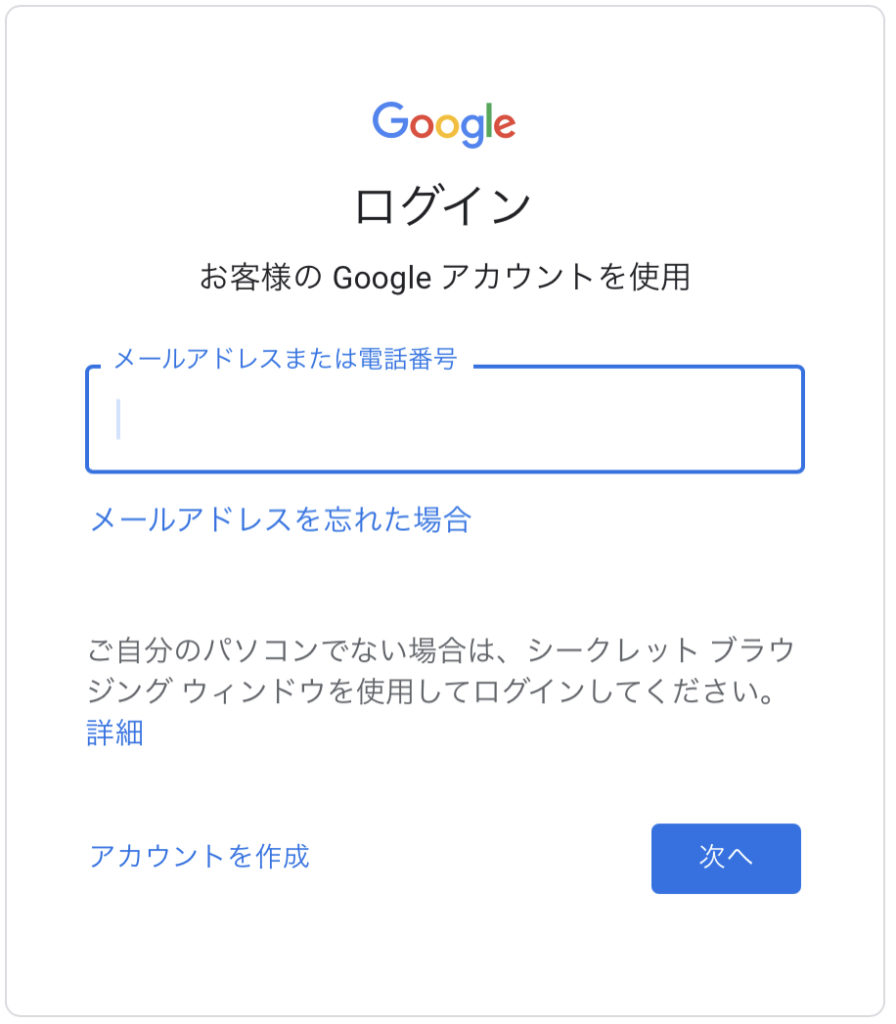
Googleアカウントをお持ちでない方はアカウントの作成をしてください
Step3. ノートブックの作成
ファイルからノートブックを新規作成をクリックしましょう。
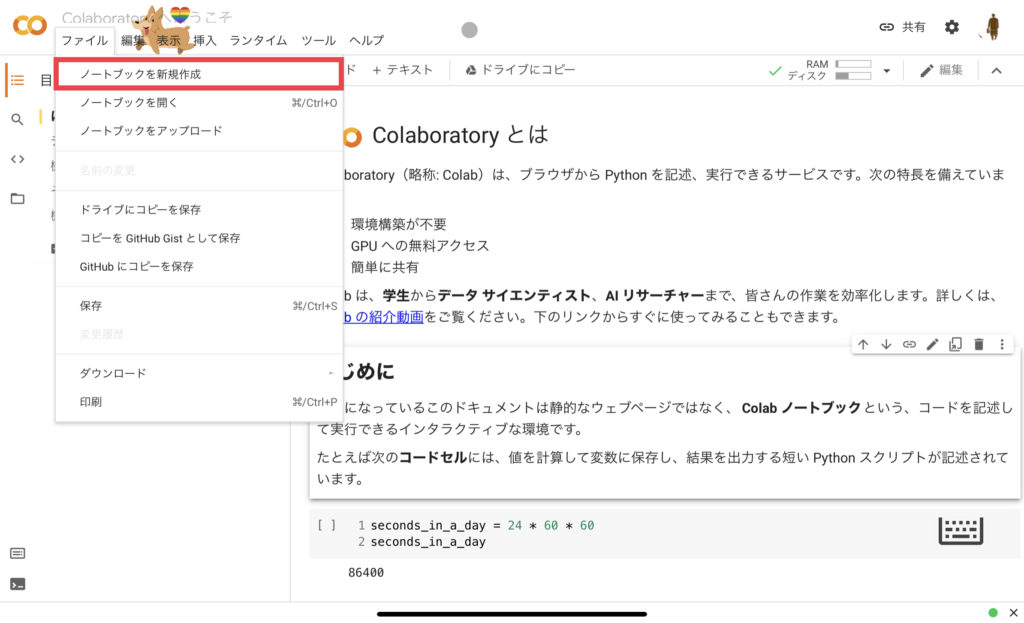
作成したノートブックのファイル名は「Untitled1.ipynb」となっておりますが、自由に変更可能です。
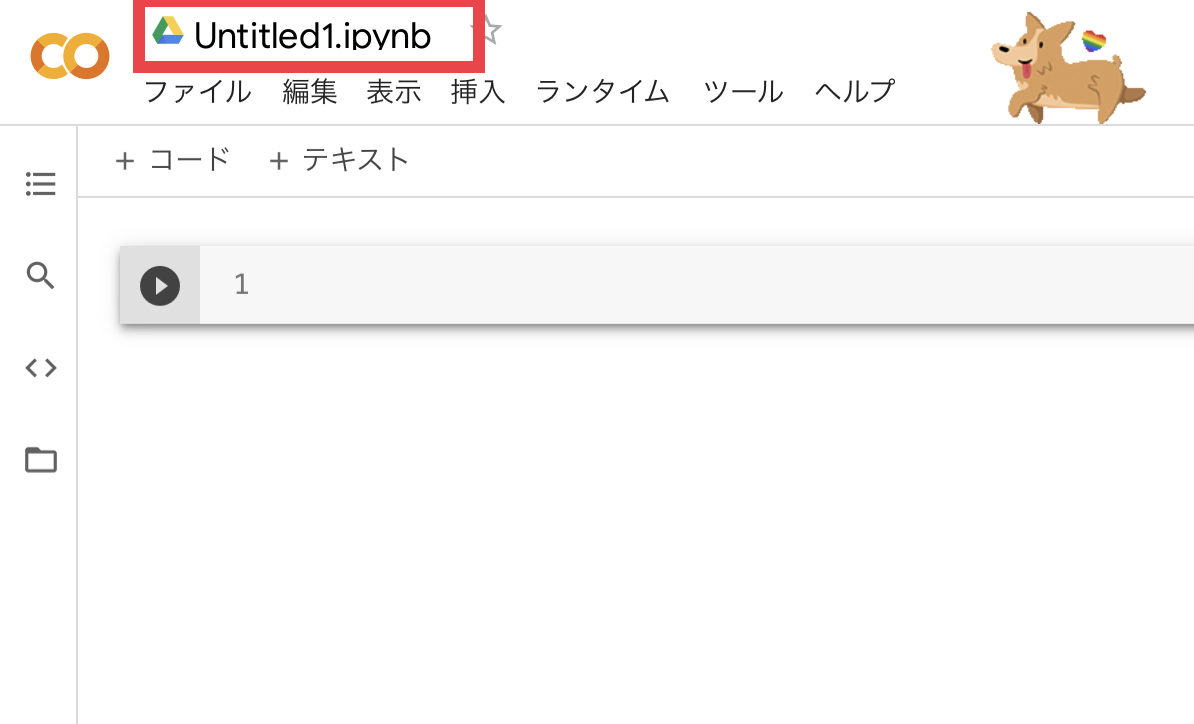
作成したノートブックはGoogleドライブのColab Notebooksに保存されます。
これで、Google Colaboratoryの使用準備は完了です。
続いては実際にGoogle Colaboratoryの使い方をご紹介します。
Google Colaboratoryの使い方

では、ここからはGoogle Colaboratoryの使い方や機能を紹介します。
Googleドライブをマウントする
ノートブックを開き、サイドバーから「ファイル」→「ドライブをマウント」をクリック
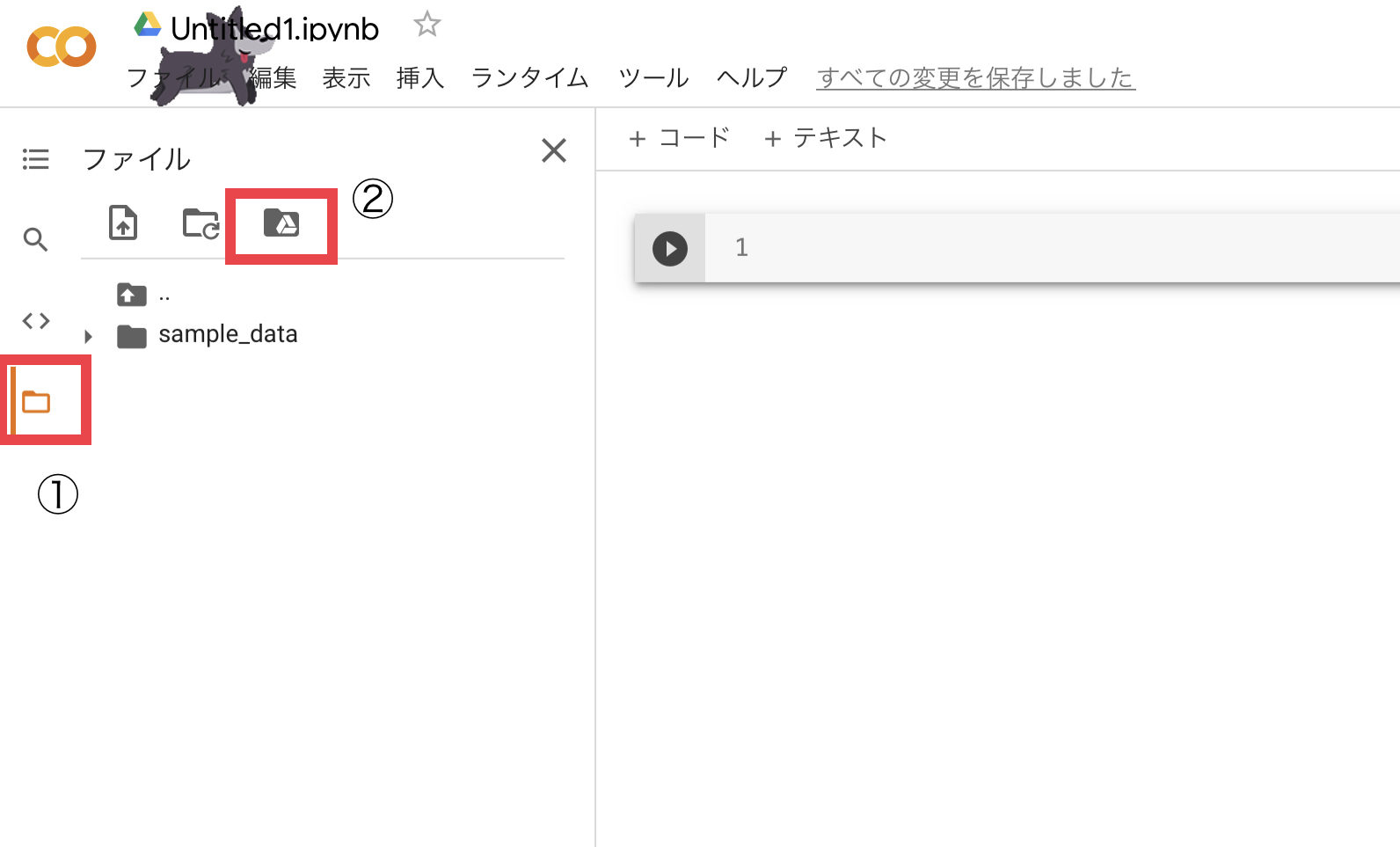
Googleドライブに接続をクリック
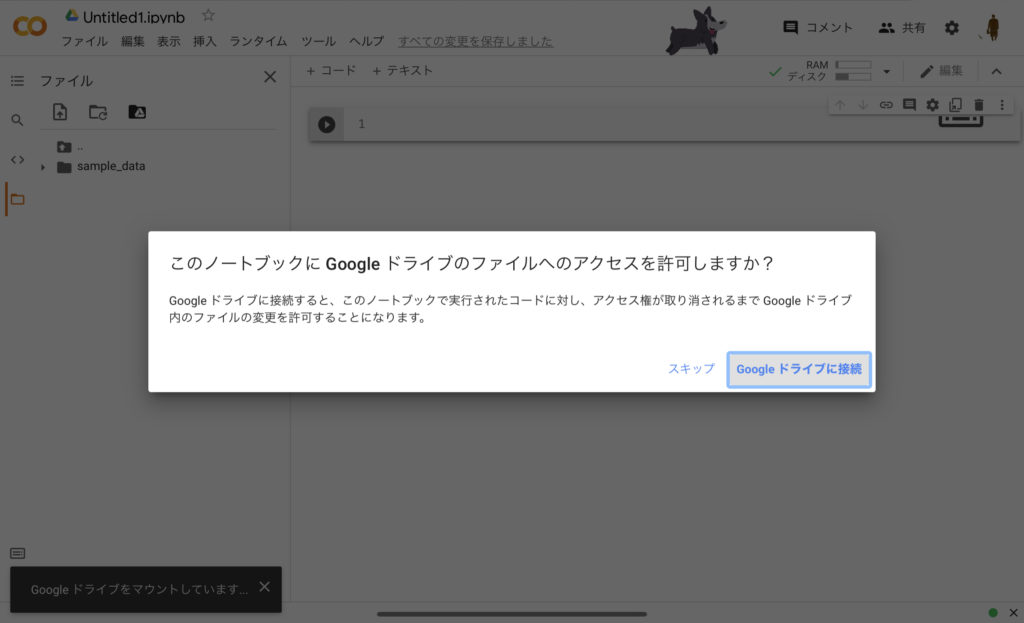
Googleドライブをマウントすることで、Googleドライブの中にある写真や音楽といったデータを読み込み・書き込みすることができます。
たとえば、画像認識をAIで行うためのデータセットをGoogleドライブに保存しておくことでColaboratory上でPythonで扱うことができます。また、作成したAIモデルをGoogleドライブへ保存するといったことができるようになります。
GUPを使う
メミューバーから「ランタイム」→ランタイムのタイプを変更をクリック
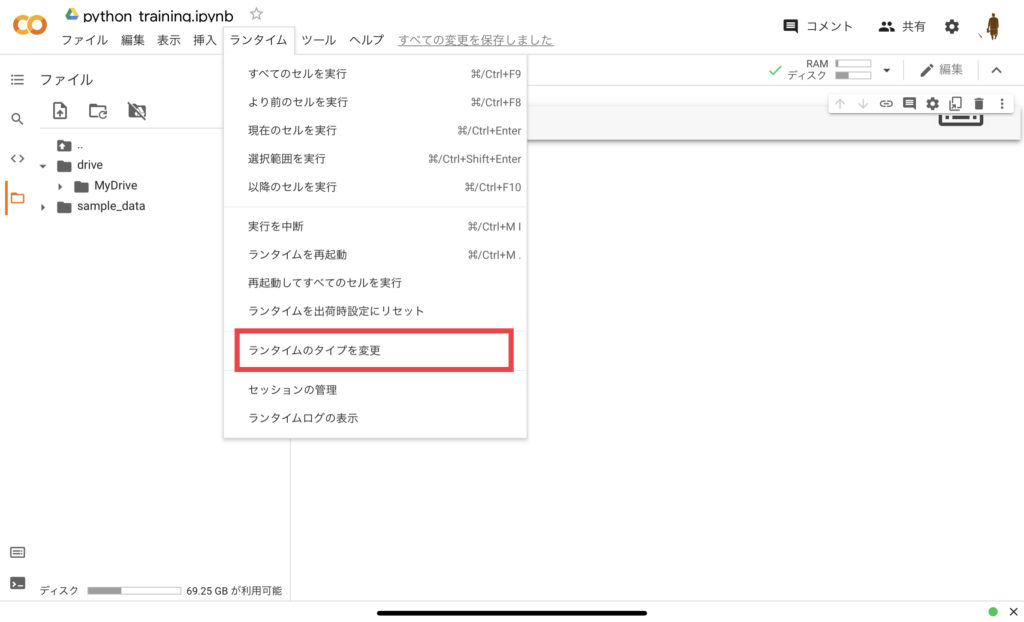
GPUを選択し、保存をクリック
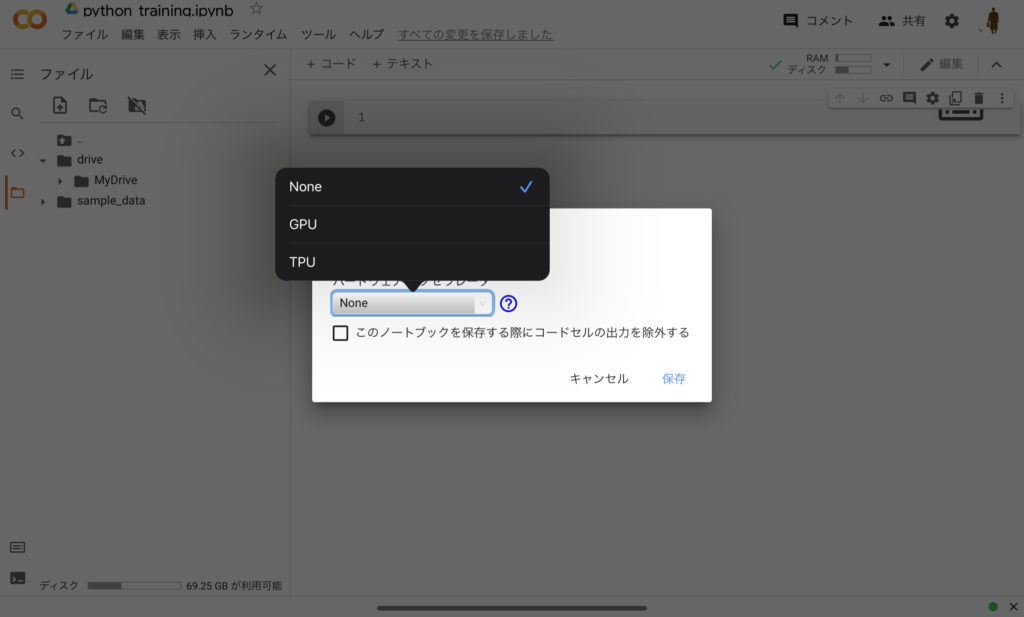
以上の設定で無料でGPUを使用することができます。
GPUはCPUと違い、並列計処理ができるので、ビックデータやディープラーニングなどの計算処理が大きな手法に適しています。
ランタイムの設定の「TPU」とは
Tensor Processing Unit(TPU)は、Google 独自に開発された特定用途向け集積回路(ASIC)で、機械学習の計算処理を高速に行うことができます。適用用途は限られますが、スパコン並みの計算処理ができるものです(詳しくはhttps://cloud.google.com/tpu)
Google ColaboratoryでPythonプログラムの実行

実際にGoogle ColaboratoryでPythonプログラムを作成して実行してみます。
ディープラーニングでMNISTの手書き文字の分類を行ってみます。今回は通常のCPUモードと先ほど紹介したGPU、TPUのそれぞれのモードでモデル学習時間がどれぐらい変わるのかを比較してみたいと思います。
今回使用したコードのサンプルはこちらから確認いただけます。
| ランタイムの設定 | CPU | GPU | TPU |
|---|---|---|---|
| 処理時間 | 322秒 | 38秒 | 31秒 |
今回使用したデータセットおよびモデルでは、GPUを使うことでおそよ1/10ほどの高速化ができました。CPUと比べると圧倒的な計算速度の速さを確認できます。

ここまで高スペックなのに無料なのは大変うれしいですね。
まとめ

- 環境構築不要でPythonをスグに学べる
- Googleドライブに接続することで共有が簡単
- GPUを無料で使って高速演算が可能
- 連続使用が12時間
12時間を過ぎると、構築した環境がすべてリセットされます。ただし、保存したデータに関してはGoogleドライブに保存されるため、コードが失われることはありません。 - 90分の制限
作業が90分間止まると、インスタンスが落とされるため再接続が必要となります。長時間の演算巣をする際には定期的にブラウザをリフレッシュするなどの処理が必要になります。
今回はインストール作業不要でPythonプログラムの作成やGPU計算ができる「Google Colabratory」の使い方や設定方法をご紹介しました。
これからPythonを学ぼうと思っている初心者の方にとっても環境構築などの壁がないため、Googleアカウントさえお持ちであればすぐに始めることができると思います。
是非、今回紹介したGoogle Colaboratoryを使ってみてください。
今サイトではこれからもPythonに関する有益な情報をたくさん発信していきますので応援よろしくお願いします。


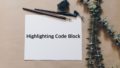
コメント